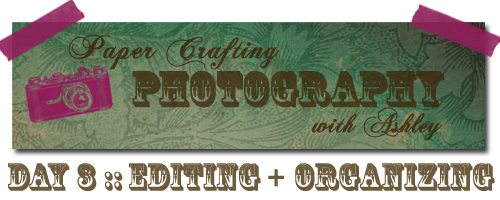 Alrighty Bleeps! Today is the final day of the photography session and now you're either saying this was silly, I already knew that or wow, I learned a few things! Either way, you probably already have photography experience or are eager to learn more, like me! There's always something new to learn! So, let's get started on how I edit and organize my images!
Alrighty Bleeps! Today is the final day of the photography session and now you're either saying this was silly, I already knew that or wow, I learned a few things! Either way, you probably already have photography experience or are eager to learn more, like me! There's always something new to learn! So, let's get started on how I edit and organize my images! Equipment
Equipment- Memory Card Reader to transfer the files from the memory card to the computer. You also can plug your camera directly to your computer too.
- Computer
- Photoshop CS5 (earlier versions will apply here or other editing programs too, for the most part)
- I use this program to adjust the settings such as exposure, brightness, black levels, or contrast. This program has sliders, so it's super easy to see how much or little you want the levels to increase or decrease. Sometimes, I use the "auto" feature and it works, other times it doesn't. You just have to play with it. Usually, I do not have to change much in the photo, which means my camera settings pretty on point.
- I sharpen the photo here, if needed.
- Resize the image to 800 or 500 pixels (or any other size that may be required for a gallery or submission requirement)
- Save the photo as: NAME_800 (The 800 allows me to know what size photo it is)
- Add watermark
- Save the photo as: NAME_800WM *The WM allows me to know what image has a watermark)
- Open a new Photoshop file 500 px xXXX px
- Drag watermarked image to new file and resize to fit file.
- Go back to watermark image and crop a 150 px x 150 px thumbnail, then drag over to new file. Do this step three times for three detailed shots (px = pixels)
- Save as: NAME_Blog (The "Blog" allows me to know which file should be uploaded to my blog
- I usually have three images of the same project in my folder. Most of the time, I do not need all three; however, if I did need an unwatermarked image or just my watermarked image, without the detail shots, I would have them done and would not cause myself extra

Saving Photo Files
- Create a folder for "Paper Craft Projects" (whatever you want to t
- Create a folder for the current year (e.g. 2010)
- Create a folder for every month (e.g. July)
- Save files chronologically - Makes it easy for me to locate projects. Since my blog is chronological, I thought this was the best way to keep record.
- I work on a MacBook Pro and have a MobileMe account.
- MobileMe allows me to save files directly to the "account" on my MacBook Pro.
- When I am away from my laptop, I can access those files from any computer or even my iPhone 4!
- So, you don't have a Mac or do not want to pay for a MobileMe account? No problem.
- Try an external harddrive. If your computer crashes, the drive necessarily will not.
- Try GoogleSync. I hear it works very similar to MobileMe and works on a Blackberry, iPhone, and other phone models to sync contacts, files, and other great stuff! I'm sure there are others, but I really like MobileMe, so that's what I use.




1 comment:
I just wanted to thank you for taking the time to share all of this valuable info with us! You've helped me to realize that the photo should be just as big a project as the craft! I'm usually just so excited to throw it up on the blog but will have to re-evaluate my methods.
Thanks again!!
Post a Comment